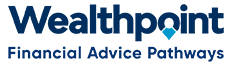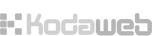Once you have completed the newsletter, you need to create a Mailchimp email to send the link to our Members.
Remember, most of the content is published on our website, not sent in an email, so it remains secure and confidential only to those who have access to our website.
Set-up Mailchimp Email
-
Login to Mailchimp:
- Username: associationcomms
- Password: mafia2013
-
Select "Campaigns" from the options at the top and then "Completed".
-
Find the most recent newsletter and from the dropdown list at the right, select "Replicate".
-
This will bring you to the "Details" screen.
- In the "Name" section click on "Edit Name" and type in what you want to call it.Then click "Save".
- In the "To" section click on "Edit Recipients" and select the list you want to send to.Then click "Save".
- In the "From" make sure it has your email address, if not click on "Edit Subject" and type in your email.Then click "Save".
- In the "Subject" section click on "Edit Subject" and type in the subject line you would like the email to have.Then click "Save".
- Then click on the "Edit Design" button to change the content.
-
This will take you to the "Editable Region" where you can change the content.
Add Content
-
On the left-hand viewing pane, click anywhere in the content body, this brings up the content on the right-hand editing pane.
- Click in the right-hand editing pane to edit and replace the content.
- For newsletters, just put in the first line of text followed by the read more here ... hyperlink which you will complete later.
- To add a picture;
- click the cursor where you want the picture to go.
- select the picture/file manager icon from the icon menu at the top (its a circle in the top left and mountains at the bottom), this will bring up the "File Manager" box.
- At the top right, select the "Upload" button which will bring up your computer's file explorer.
-
Select the relevant picture and click on "Open".
-
Once the picture has finished uploading, click on the "Select" link and type in the size of the picture you want (can take some experimenting).
-
Then click on the "Save & Insert Image" button.
-
This will insert the image into the email.
-
To add a document or website link;
-
Select the text you want the link to relate to.
- Select the link icon from the icon menu at the top (it looks like a chain link), this will bring up the "Insert or Edit Link" box.
-
For a website, just copy and paste the link into the URL box then click on "OK.
-
For a document or file;
- From drop down box, click on "File" and this will bring up the "File Manager" box.
- At the top right, select the "Upload" button which will bring up your computer's file explorer.
-
Select the relevant document and click on "Open".
-
Once the document has finished uploading, it will return to the "Insert or Edit Link" box, click on the "Insert" button.
-
The link will show as highlighted text in your content.
- For newsletters, you need to complete the "read more here ..." hyperlinks by following the "add a document or website link" instructions under step 11.
- If you want to add a line that will appear in recipient's inbox preview;
- Hover your mouse over the top left section until you see an "edit" button.
- Click on the "edit" button.
- In the right-hand editing pane, type text.
- Click on “Save & Close” button at bottom left of "Edit" screen.
Format
-
Once the content is correct, format the email. Formatting can be quite tricky in Mailchimp as sometimes it just won't do what you want it to and does odd line spacing, so just do your best.
As a basic guideline for newsletter mailchimps;
- Sections headings are Arial 24, bold and underlined.
- There is a section line between each section.
- Other titles are Arial 14 bold.
- Normal text is Arial 12.
-
Click on “Save & Close” button at bottom left of "Edit" screen.
Test & Send
-
Check the email looks okay by clicking on the "Preview & Test" drop down box at top of screen, select "Send a test email".
-
Type your email address into the "Send test to" and click "send".
-
When you receive the test email in your inbox, check the email including all hyperlinks, make any changes in Mailchimp and once you're happy with the email, click on the "Save & Close" button at bottom right of screen.
-
Check that the List and Subject Line are correct then click on "Send" at top right.