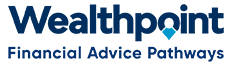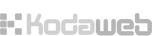-
In black taskbar at top of screen click on “People”.
-
Click on “Add user” link at top left of page.
-
Fill in details on next screen;
-
Username – put the person’s preferred email address. If you don’t have one, default to firstname_lastname@amp.co.nz . This is case-sensitive so only use lower-case.
-
E-mail address – same as the Username
-
Password – put in a generic password that you can tell the person eg: password.
-
Confirm password – type in password again
-
Status – ensure Active is selected.
-
Roles – select “Person”
-
Click on “Create new account” at bottom left of screen.
-
At the top of the screen a message will appear “Created a new user account for [email address]. No email has been sent.”
-
Click on the email address in that message, this will bring up the Member Profile screen.
-
From tabs at top of main screen, click on “Edit”
-
From menu items at left of screen, click on “Personal Details” and update as many details as you can.
-
Do the same for all other menu items at left of screen.
-
Click on “Save” button at bottom left of screen.
-
At top right of screen click on “Membership” button.
-
From menu items at left of screen, click on “Membership Status”
-
On this screen, ensure that “Active” is selected. This will ensure they appear in the list of Members/People in Back Office.
-
If the person pays subs to The Association then they are classed as a Member so ensure that “Association Member” is selected. The people who won’t be Members are Partners, Suppliers and Support Staff who have not become full members.
-
“Date Joined The Association” field – select date from calendar that person goes on course or starts paying subs.
-
From menu items at left of screen, click on “AMP Membership” (if they are AMP),
-
select date from calendar that person joined their Adviser Business.
-
If the person is non-AMP (AXA) then leave this blank.
-
From menu items at left of screen, click on “Association Pack”
-
Click on “Introduction Letter Generated” if you have generated it.
-
From “How Provided” drop down box select how the Welcome Pack has been/will be provided.
-
Select date from calendar that either;
-
person first attended course, or
-
Welcome Pack posted.
-
DO NOT TICK “Attended Presentation” – this will ensure the database puts the person directly into any New Adviser Course that is set up.
-
From remaining menu items at left of screen, click on any other menu items that you have information for and can update (may be none at this stage).
-
Click on “Save” button at bottom left of screen.
-
From tabs at top-right of page, click on “View” and this will bring you back to the Member’s main profile screen.
-
From the Menu on the left hand side, click on “Your Organisations”.
-
Click on the “Add organisation” link at top left of screen.
-
From menu items at left of screen, click on “Organisation details”
-
For the “Date Joined Current Business” box, select from calendar the appropriate date.
-
From the “Adviser Business Name” box select the appropriate Business Name.
-
From menu items at left of screen, click on “Roles in organisation”
-
If known, select whether the person is a Contractor or Employee
-
From the remaining boxes, tick any that apply to this member, for most new starters will just be “Adviser”.
-
From menu items at left of screen, click on “Type of contact”
-
Select “General information contact”.
-
Tick relevant contact;
-
To receive information on contracts with AMP, Value Proposition etc. - “Sensitive Information contact”.
-
To receive newsletter - “General Information contact” (always tick this one).
-
To receive information on Commissions - “Commissions payment contact”.
-
To receive information that needs to be disseminated to people in Adviser Business – “Contact for AB Summary”.
-
Click on “Save” button at bottom left of screen.
Member is now set up in database.
-
Send email to Member notifying them of access to database (see example below)
Hi [Adviser Name] – Welcome to The Association. I have set you up as a user on The Association website and this will automatically add you to our newsletter distribution list.
Please login to the website using the following details (all lower-case);
Website: www.theassociation.org.nz
Username: [adviser’s preferred email address]
Password: password
The first time you login you will be asked to accept our website Terms & Conditions, please read these then tick the acceptance box, you will then be allowed through to the website content.
When you log in you can change your password if you wish.
After you have finished browsing the website don’t logout, just close your browser and the next time you open up The Association website, or click on a link in the newsletter, it will log you straight back in.
Please let me know if you have any problems.
Thanks
Robyn Gray
Executive Secretary
The Association