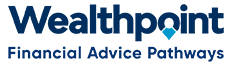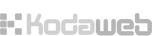To add a picture to an article or page.
-
Open created article or page and click on the grey "Edit" tab.
-
In the content "Body" click your cursor in the place you want the picture to go.
-
From the editing icons at the top of the "Body", click on the Image icon (its a circle in the top left and mountains at the bottom), this will bring up the "Image Properties" box.
-
Click on "Browse Server" and this will bring up the "File Browser" box.
-
From the left side pane, click on the "Upload" button at top left.
-
Click on "Choose file" button which will bring up your computer's file explorer.
-
Select the relevant picture and click on "Open", this will bring you back to the website "File" box and click on the "Upload" button.
-
When it has finished uploading, the picture title will be highlighted in the right side pane.
-
Double click on the highlighted picture title and this will take you back to the "Image Properties" box.
-
The picture will be shown in the "Preview" window and the size in the left-side "Width" and "Height" boxes.
-
When you have selected the size of the picture (people usually 90x90) click on the "OK" button.
-
The picture will appear in the content "Body", if you want to adjust the size of the picture, just click on the picture, click on the "Image" icon and adjust as necessary.
-
Click on “Save” button at bottom left of screen.