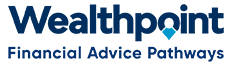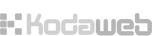First, create the newsletter as a new article.
Remember, you can open multiple www.theassociation.org.nz tabs in your Chrome browser and use one to create/edit the newsletter and the others to view these instructions and refer to previous newsletters.
-
From website homepage, click on the green "News" tab at top of screen.
-
Find the newsletter you'd like to copy (usually one from the current year with the relevant Exec Update).
-
Click on the "Clone Content" hyperlink which can be found under the grey tabs at left of screen.
-
This will bring you to the edit screen for the newsletter, fill in details at top of screen;
- Type in the "Title" you wish to use.
- Select the "Date" from the calendar which the newsletter will be sent.
- Type in the "Issue" number (usually just the number after the last one sent).
-
Scroll down to the bottom of the page and click on the blue "Publishing options" hyperlink.
-
Make sure the "Published" tickbox is unticked (this is to make sure no-one can see the newsletter while you are creating it).
-
Click on “Save” button at bottom left of screen.
-
This will bring you to the newsletter as it is and there will be a highlighted "unpublished" text at the top left of screen.
Next, replace the existing content with your new content.
-
Click on the grey "Edit" tab.
-
Below the "Body" content box, look for the words "Text format" and make sure the box next to it has "full HTML" selected (this is so you have the full formatting options available).
-
Next, click into the white content creation section of the "Body" part of the screen.
-
In here, replace any existing content with your new content.
-
One thing that always happens when you copy and paste text is that the line spacing is too wide, simply delete a line between paragraphs to make it look better.
-
Refer to previous newsletters for how the formatting is usually done.
-
A general guideline to formatting is;
-
Highlight the text you want to format.
-
Click on the arrow beside the "Paragraph Format" button at bottom left of icons.
-
Choose the appropriate format.
- Normal for most text.
- Heading 1 for section headings (e.g. CEO Message).
- Heading 3 for Other News titles.
To add a picture, click on this link for instructions.
To add a link to a document, webpage or another website click on this link for instructions.
-
Check how all the content looks and test any links to make sure they're working.
-
When you are satisfied with the newsletter, click on the grey "Edit" tab.
-
Scroll down to the bottom of the page and click on the blue "Publishing options" hyperlink.
-
Tick the "Published" tickbox.
-
Click on “Save” button at bottom left of screen.
-
Click here for instructions on how to create and send a Mailchimp email.
Congratulations! Your newsletter can now be seen by anyone who has access to the website.